Transférer des fichiers de votre iPad vers votre PC Windows est un processus simple qui peut être réalisé en quelques étapes faciles. Que vous souhaitiez transférer des photos, des vidéos, des documents ou des fichiers audio, cet article vous guidera à travers le processus de transfert.
Transférer des fichiers de l’iPad vers le PC
Étape 1 : Connecter votre iPad à votre ordinateur
La première étape consiste à connecter votre iPad à votre ordinateur. Vous pouvez le faire à l’aide d’un câble Lightning vers USB ou USB-C, selon le modèle de votre iPad. Branchez une extrémité du câble dans votre iPad et l’autre extrémité dans un port USB de votre ordinateur.
Étape 2 : Ouvrir l’explorateur de fichiers sur votre ordinateur
Une fois que votre iPad est connecté à votre ordinateur, ouvrez l’explorateur de fichiers sur votre ordinateur. Vous pouvez le faire en cliquant sur l’icône de l’explorateur de fichiers dans la barre des tâches de votre ordinateur. A noter : cette action peut également être réalisée en appuyant sur la touche Windows + E.
Étape 3 : Accéder à votre iPad dans l’explorateur de fichiers
Dans l’explorateur de fichiers, vous devriez voir votre iPad répertorié sous « Périphériques et lecteurs ». Cliquez sur l’icône de votre iPad pour afficher son contenu.
Étape 4 : Sélectionner les fichiers à transférer de l’iPad vers le PC
Une fois que vous avez accédé au contenu de votre iPad dans l’explorateur de fichiers, sélectionnez les fichiers que vous souhaitez transférer. Bon à savoir : vous pouvez sélectionner plusieurs fichiers en maintenant la touche Ctrl enfoncée tout en cliquant sur les fichiers que vous souhaitez transférer.
Étape 5 : Copier les fichiers sur votre ordinateur
Une fois que vous avez sélectionné les fichiers que vous souhaitez transférer, faites un clic droit sur les fichiers sélectionnés et choisissez l’option « Copier ». Ensuite, allez à l’emplacement sur votre ordinateur où vous souhaitez copier les fichiers. Enfin, faites un clic droit dans l’emplacement et sélectionnez « Coller ».
Étape 6 : Terminer le transfert de l’iPad vers le PC
Attendez que les fichiers soient copiés sur votre ordinateur. Cela peut prendre quelques minutes en fonction de la taille des fichiers que vous transférez. Une fois le processus terminé, débranchez votre iPad de votre ordinateur en toute sécurité en utilisant l’option de déconnexion de l’explorateur de fichiers.
En conclusion, transférer des fichiers de votre iPad vers votre ordinateur est un processus simple qui peut être réalisé en quelques étapes faciles. En suivant les étapes décrites ci-dessus, vous pouvez facilement transférer des photos, des vidéos, des documents et des fichiers audio de votre iPad vers votre ordinateur en un rien de temps.
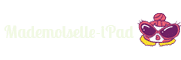
0 commentaires